How to Add Allowed Sites in Google Chrome
Google Chrome analyzes websites for your safety and warns you if the connection isn't secure. However, occasionally this feature may restrict access to websites that you want to visit regardless of the security status. If you are wondering how to add a website to the trusted sites list, we're here to help.

In this guide, we will explain how to add trusted sites in Google Chrome – on Windows, Mac, Android, iPhone, and with GPO. Additionally, we will answer some of the most common questions related to trusted sites in Chrome.
How to Add Trusted Sites in Google Chrome on Windows
Changing website safety settings on Windows isn't much different from changing them on Mac. To do this, follow the instructions below:
- In Chrome, open the website you wish to mark as trusted.

- On the left from the website input box, click the lock, info, or warning icon.

- Select Site settings from the menu.

- Choose the safety settings – to mark a website as trusted, click the lock icon. Changes save automatically.
You can also manage safety settings for several sites at once. To do that, follow the instructions below:
- In Chrome, click the three-dot icon in the upper right-hand corner of your screen.
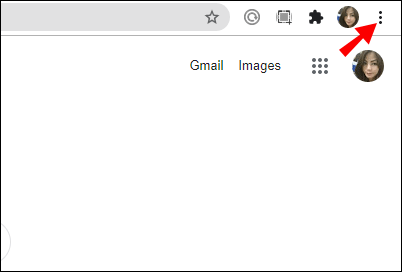
- Select Settings from the drop-down menu.
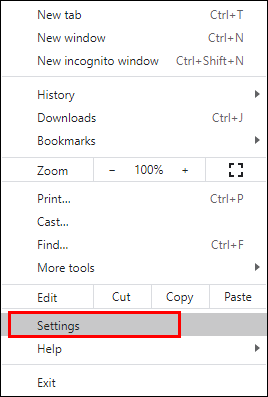
- Now, navigate to the Privacy and security section and select Site Settings.

- You will see a list of websites you visited. Manage permissions of websites you want to mark as trusted, changes will be saved automatically.

How to Add Trusted Sites in Google Chrome on a Mac
To manage website safety settings on Mac, follow the steps below:
- In Chrome, open the website you wish to mark as trusted.

- On the left from the website input box, click the lock, info, or warning icon.

- Select Site settings from the menu.

- Choose the safety settings – to mark a website as trusted, click the lock icon. Changes save automatically.
How to Add Trusted Sites in Google Chrome With GPO
If you are using a Group Policy, managing website safety settings in Chrome is slightly more complicated than without any domain controller. You will have to set the settings through your GPO rather than Chrome. To mark a website as trusted, follow the instructions below:
- Open the Google Chrome GPO folder on your PC.
- Under the Administration Templates section, navigate to Policies for HTTP Authentication.
- Double-click the Authentication Server Whitelist setting.
- Mark the checkbox beside Enabled.
- Type in the website address to the text input box under the Authentication server whitelist.
- Confirm by clicking OK.
How to Add Trusted Sites in Google Chrome on an Android Device
The instructions for changing website security settings in the Google Chrome Android app are slightly different from those for PCs. To mark a website as trusted, follow the steps below:
- In Chrome, open the website you wish to mark as trusted.
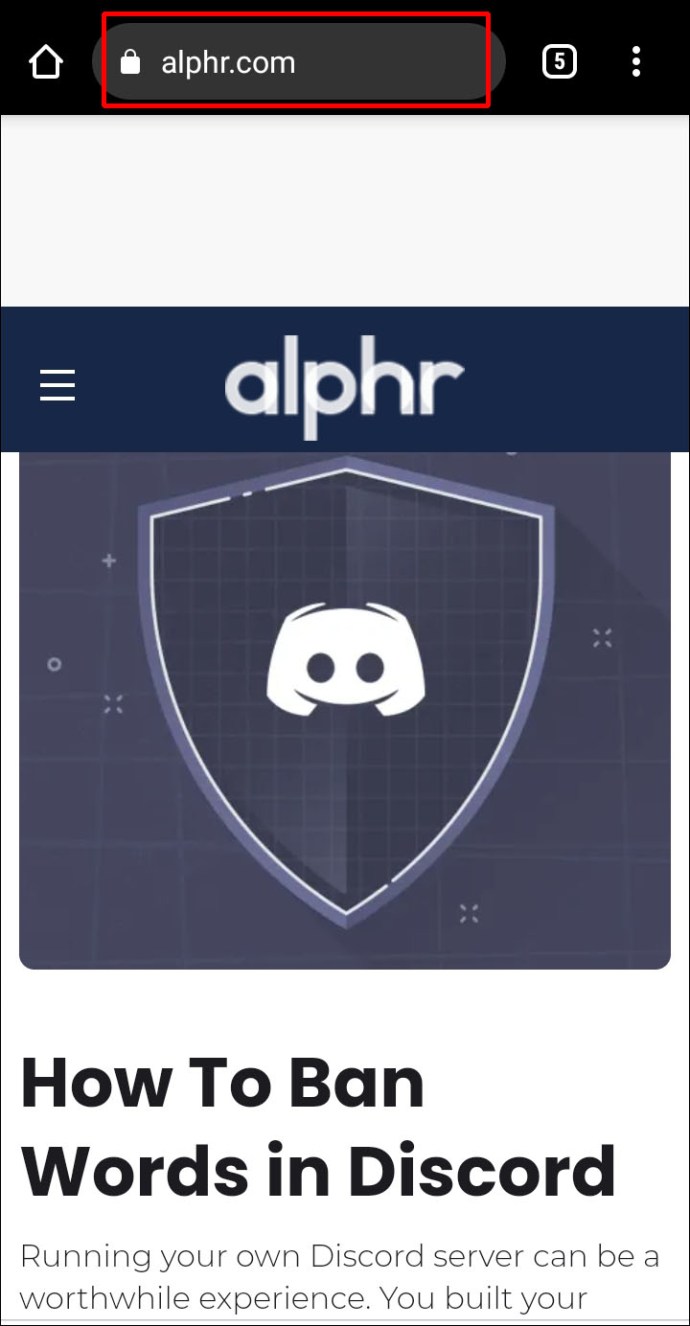
- Tap the three-dot icon in the upper right-hand corner of your screen.

- From the drop-down menu, select Site settings.

- Navigate to Permissions and select a lock icon to mark the website as trusted, changes will save automatically.
To manage permissions of several websites on Android at once, follow the instructions below:
- In the Chrome app, tap the three-dot icon in the upper right-hand corner of your screen.

- Scroll down to the Advanced section, then select Site settings.
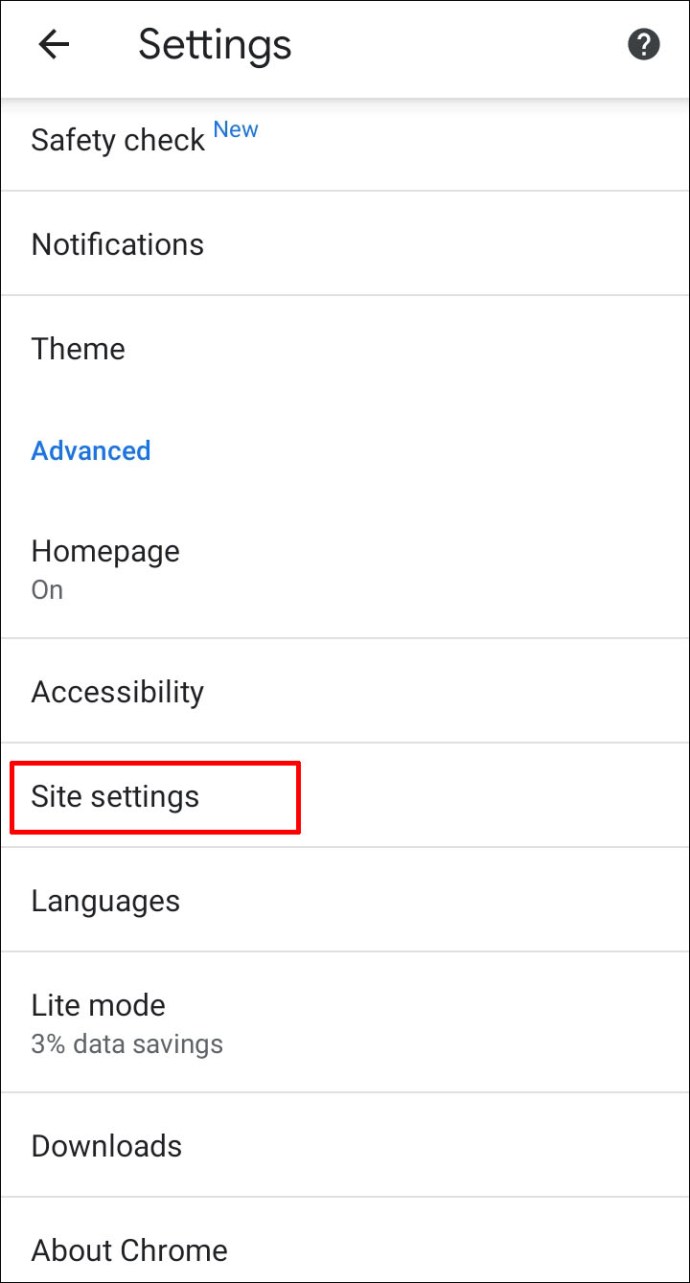
- Manage the permissions you wish to update.
How to Add Trusted Sites in Google Chrome on an iPhone or iPad
You can change website safety settings in Chrome for iPhone or iPad by following the steps below:
- In the Chrome app, tap the three-dot icon in the bottom right-hand corner of your screen.

- Select Settings from the drop-down menu.

- Then, select Content Settings.

- Manage safety permissions for the websites you wish to mark as trusted.
Frequently Asked Questions
Now that you know how to add trusted websites in Google Chrome, you may want to get more detailed information about the browser's website security settings. Read this section to get answers to some of the most common questions.
How Do I Set Trusted Sites in Edge?
To change site security settings in Microsoft Edge, you have to use Windows Control Panel.
1. Open the start menu, type "Control Panel", and then click on the app. 
2. Then, navigate to Internet Options, you might need to change the View by option to Small icons. ![]()
3. Now, select the Security tab from the top of the menu. 
4. Click on Trusted sites, then double-click on the Sites button. 
5. Type the website address into the Add this website to the zone textbox, click Add, and then click OK. 
How Do I Allow a Website on Chrome?
If Google Chrome identifies a website as unsafe, you can mark it as trusted through the Site settings. To do that, open the desired website in Chrome. Then, click the info or warning icon beside the site address input box. Select Site Settings, then change the info or warning icon to the lock icon. Changes will be saved automatically.
Optionally, you can manage the security settings of several websites at once – to do that, open the browser and click on the three-dot icon in the upper right-hand corner of your screen. Select Settings from the drop-down menu. Navigate to Privacy and Security, then to Site Settings. You will see a list of all websites you've visited. Manage safety permissions for websites you wish to mark as trusted.
How Do I Check Trusted Sites?
Checking a website's security status in Google Chrome is very simple. Open a website in your browser and find the appropriate icon to the left from the site address input box. A lock icon means that the connection is secure. Information that goes through the website isn't visible to third parties but is private.
An info icon indicates that there's not enough information or that the site is not secure. This means that information on the website isn't private. However, this can be changed by visiting the https:// instead of a http:// website version. Simply re-type the website address with https:// in the front.
If you see a red warning icon, the website is not secure or dangerous. Information from such websites is very likely to be available to third parties. We strongly advise against such websites as to avoid leaking your information, especially if you are planning to make a payment through the site.
How Do I Add a Site to My Trusted Sites in the Registry?
If you run a managed Chrome account and are using Windows, you can mark a website as trusted only through Chrome GPO. To do this, open the Chrome GPO folder and navigate to Policies for HTTP Authentication. Then, select Enabled and type in the address of the website you wish to mark as trusted. You can manage browser policies that aren't available in GPO through the Windows registry.
For example, you can manage extension installation blocklists, enable safe browsing, or enable reporting of usage and crash-related data. First, download this zip file. Run the file and navigate to Configuration, then select Examples. Find the chrome.reg file and copy it. Open this file with any text editor, such as Microsoft Word or Google Docs, and edit the file's text. You can find templates for specific settings here.
Why Does a Website Appear Not Secure in Chrome?
A red warning sign or an info icon beside a website's address indicates that information shared through the site isn't private. Most often, Chrome marks websites with http:// in the front as unsafe. HTTP stands for hypertext transfer protocol. HTTPS, on the other hand, is a secure hypertext transfer protocol.
Some websites have two versions, meaning that you can edit the site's address from http:// to https://. Chrome will then recognize the site as safe. Don't share your payment details and other highly private information through HTTP websites.
How Do I Fix the "Your Connection Is Not Private" Error in Chrome?
Occasionally, Chrome displays a "Your connection is not private" message and disables access to a website. This often hap0pens when you're attempting to use public Wi-Fi, for example, at the airport. In this case, try signing in to any http:// page. If this doesn't work, try signing in to the same page in Incognito mode. If the sign-in is unsuccessful, the issue most likely lies in the Chrome extension, and you have to turn it off. You could also try updating your operating system or turning off your antivirus.
Be Aware Managing Security Settings
Hopefully, with the help of our guide, you will easily be able to manage site security settings in Google Chrome. Be aware, though – often, Chrome has a valid reason to mark a website as not secure. Don't share personal information through websites not using encryption. If a website you visit often uses HTTP, consider asking them to switch to the HTTPS version to minimize risks or use a browser setting or extension that automatically encrypts traffic sent out over HTTP.
Which browser is your favorite, and why? Share your opinions in the comments section below.
How to Add Allowed Sites in Google Chrome
Source: https://www.alphr.com/add-trusted-sites-google-chrome/

0 Response to "How to Add Allowed Sites in Google Chrome"
Post a Comment